日前在Build開發者大會上,微軟發表了Windows 8.1 更新版,此更新版本讓使用者除了觸控之外,也能利用熟悉的滑鼠鍵盤方便地操作 Windows 8.1。
微軟公關經理Brandon LeBlanc撰文指出,已透過Windows Update發布更新版本,倘若還沒收到更新通知,請不用擔心,由於微軟全球Windows Update伺服器為數眾多,因此讓所有用戶取得更新需要花上一點時間,若不想等待Windows Update 自動安裝更新,可以利用Windows Update 控制台自己手動檢查更新,也可以從微軟下載中心取得獨立的更新套件,他也特地寫下文章,其中包括安裝更新版之前必須掌握的步驟。
如何讓Windows 8.1照著想要的方式運作
安裝Windows 8.1 更新版之後,Windows 8.1的某些預設值會因所使用的裝置而有所不同。使用Windows 8.1或Windows RT 8.1的平板裝置,改變的幅度不大;倘若是使用平板以外的非觸控式裝置 (如筆記型或桌上型電腦),可能會注意到一些不同。
更新之前:非平板裝置開機後會直接進入開始畫面; 關閉Windows市集的App也會進入開始畫面。任何圖片、音樂或影音檔案都會從Windows市集的App (Modern介面)中開啟。
更新之後:非平板裝置開機後直接進入傳統桌面; 關閉Windows市集的App會直接進入先前使用的應用程式。若關閉所有應用程式,則會直接進入桌面環境。任何圖片、音樂或影音檔案會由相關的桌上應用程式開啟 (例如Windows Photo Viewer、Windows Media Player等)。
可以依照喜歡的運作方式調整Windows的設定。例如,您可以選取Windows預設的應用程式 (Windows 市集的App或桌面上的App皆可)。
進入桌面環境後,在工作列上按一下右鍵,選取「內容」之後,就能更改工作列和導覽內容,包括開機後直接進入開始畫面或傳統桌面,或是進入開始畫面中的App瀏覽畫面。
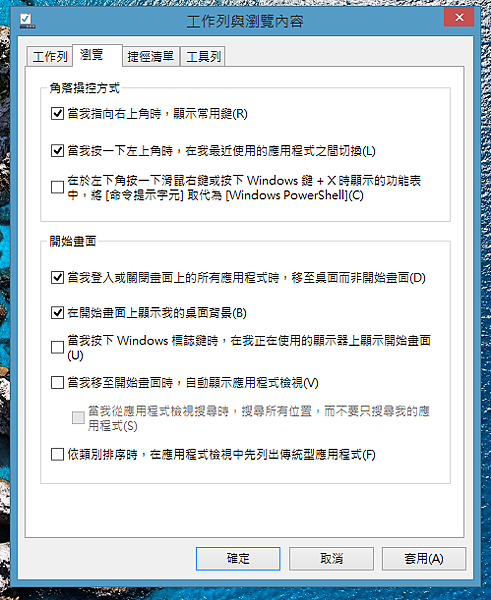
▲進入桌面環境後,在工作列上按一下右鍵,選取「內容」之後,就能更改工作列和導覽內容,包括開機後直接進入開始畫面或傳統桌面,或是進入開始畫面中的App瀏覽畫面。
小秘訣:安裝更新後,將滑鼠移至Windows市集App的下方卻不見工作列,或是在該App的右上方看到「最小化視窗」按鈕時,請確定勾選「工作列與瀏覽內容」裡的「在工作列上顯示 Windows市集應用程式」。該設定也可以透過以下路徑找到:變更電腦設定→電腦與裝置→角落與邊緣。
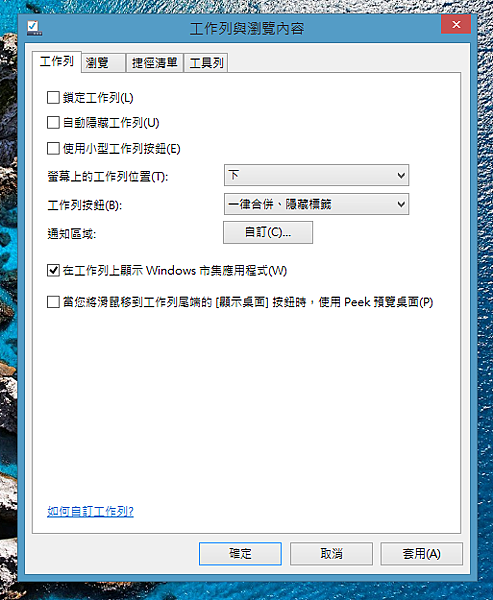
▲安裝更新後,當您將滑鼠移至Windows市集App的下方卻不見工作列,或是在該App的右上方看到「最小化視窗」按鈕時,請確定勾選「工作列與瀏覽內容」裡的「在工作列上顯示 Windows市集應用程式」。
Brandon LeBlanc文中指出,先前提到,在Windows 8.1 更新版的開始畫面中新增了這些按鈕,可方便快速關機和進行搜尋。然而,在某些裝置上可能看不到電源按鈕。針對筆電、桌上型電腦、多合一電腦等平板以外的裝置,在安裝更新之後,電源按鈕應該出現在開始畫面中。而在多數平板電腦中,電源按鈕則不會顯示在開始畫面中,這是因為這些平板具備待機模式和實體電源開關,能快速關機或讓裝置進入睡眠狀態。「不過,大於8.5吋且不具備待機模式的平板,開始畫面中則會顯示電源按鈕。像我自己的Dell Venue 8 Pro、Nokia Lumia 2520平板或Surface 2就看不到電源按鈕,但是我的Dell XPS 27 AIO就看得到。」
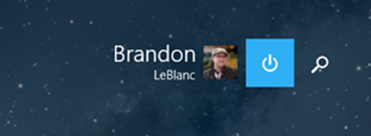
▲開始畫面中的電源與搜尋按鈕。
「從開始畫面點選搜尋按鈕,就會帶出「搜尋」常用工具列,您可藉此開啟強大的Bing 智慧搜尋。」
「當您可以在開始畫面右上角的帳號圖片旁找到電源和搜尋按鈕時,如有需要,便能從開始畫面更快捷地關閉電腦或啟動搜尋。如果您喜歡使用傳統」桌面,您可藉由設定,讓您的電腦開機後直接進入傳統桌面,而非到開始畫面。
進入到開始畫面時,如果在 App 動態磚上按右鍵,會在動態磚旁邊看見快顯功能表,顯示可用的操作,例如:從開始畫面取消釘選、釘選到工作列、改變動態磚尺寸,解除安裝 App 等。在開始畫面上的 App 動態磚上按右鍵和在桌面的任意物件上按右鍵一樣好用。
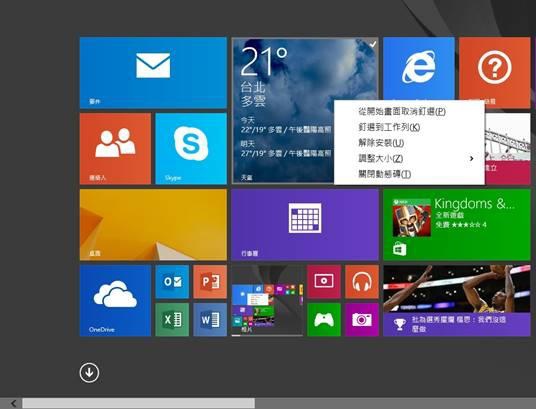
▲如果在 App 動態磚上按右鍵,您會在動態磚旁邊看見快顯功能表,顯示可用的操作,例如:從開始畫面取消釘選、釘選到工作列、改變動態磚尺寸,解除安裝 App 等。在開始畫面上的 App 動態磚上按右鍵和在桌面的任意物件上按右鍵一樣好用。
管理裝置的硬碟空間
Windows 8.1 更新版讓檢查裝置的硬碟容量更為方便。進入「電腦設定」後,選取「電腦與裝置」,再選取「磁碟空間」,就能了解目前裝置已經使用了多少容量。也可以看到所有安裝的Windows市集App占用多少空間(可以輕觸或點選「檢視應用程式大小」,解除大型Windows市集App的安裝,釋放磁碟空間),也能知道影音或其他檔案的耗用容量。可以從這裡快速清空資源回收筒。Brandon LeBlanc說,他用自己的Dell Venue 8 Pro測試,發現這個路徑相當好用。
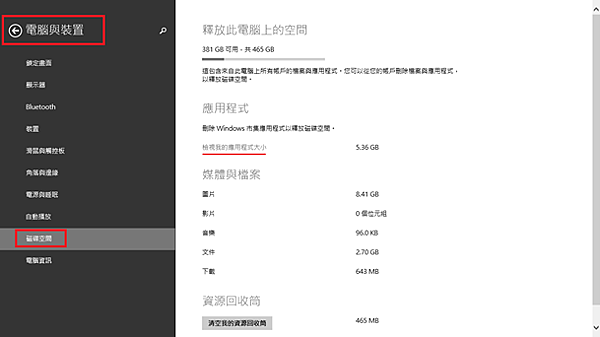
▲管理裝置的硬碟空間。
網路內容功能表
開啟「設定」常用工具列之後,進入「網路」,在任何網路連線的名稱上按一下滑鼠右鍵,就會出現內容功能表,能將網路連線設定為計量付費 (旅遊時可能會使用到隨用隨付的網路,那麼這個設定便很好用)或是顯示預估的數據量。
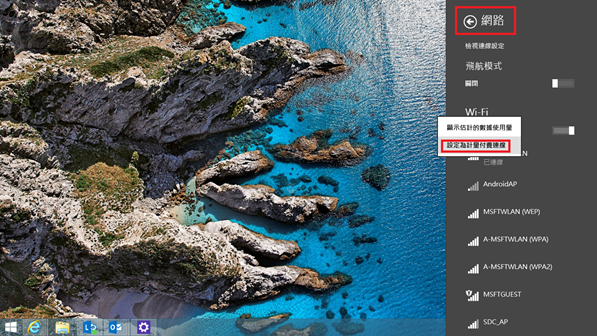
▲網路內容功能表。
直接從工作列開啟 App
在工作列上,同時也能任意釘選傳統桌面應用程式、來自 Windows 市集的 App,以及您喜歡的網站。還可以將任何想要的應用程式釘選到工作列,在傳統桌面上直接打開使用或在 App 之間靈活切換,例如Skype、OneDrive、Windows 市集等。使用滑鼠時,也可以將滑鼠移動到螢幕的底部邊緣,以查看工作列。只要點擊釘選在工作列上的應用程式或 App,就能開啟或切換。
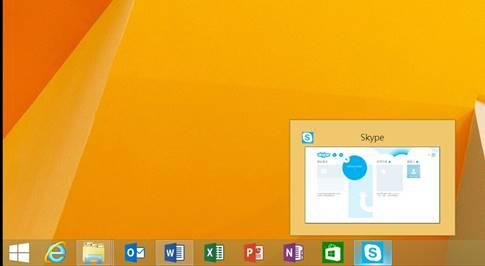
▲直接從工作列開啟 App。
華群資訊官網
http://www.geniusoft.com.tw/index.html




